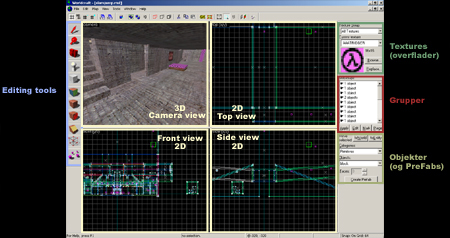| |
Worldcraft
3.3 Intro
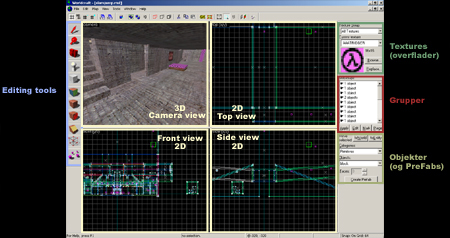
Først
vil jeg lige gennemgå alle knapperne, der sidder i den venstre
side af skærmen (Editing tools):
 |
|
Selection
tool.
Når du aktiverer denne knap er det muligt at vælge objekter
i scenen. Ved første tryk kan du skalere objektet (dvs.
gøre det breddere, højere eller mindre). Trykker du igen,
kan du rotere objektet og trykker du en gang til, kan du
gøre objektet skråt.
|
| |
|
|
 |
|
Magnify.
Bruges til at zoom'e ud og ind i 2D-vinduerne, men da
den funktion også ligger i musens scroll-knap, er der ingen
grund til at bruge den.
|
| |
|
|
 |
|
Camera.
Med denne knap kan du lave et kamera i scenen, som du kan
flytte rundt med. Hvis du holder tasten nede og har
musen over camera-view, kan du bevæge dig rundt i scenen rimeligt
let.
Museknapperne gør:
Venstre = se rundt. Højre = bevæg dig horisontalt/vertikalt.
Venstre og højre samtidigt = bevæg dig frem/tilbage/højre/venstre.
Scroll-knap = frem/tilbage. |
| |
|
|
 |
|
Entity
tool.
Der er to former for entities; den første er dem man sætter
ind i scenen, i form af et objekt -det andet er dem man putter
på et objekt. Det kan godt være lidt forvirrende, men den
første (dem man sætter ind) kan f.eks være det sted man starter
(info_player_teamspawn) eller en lyskilde (light). Den anden
(dem man putter på) kan f.eks være en stige (func_ladder)
eller et område der giver skade (trigger_hurt).
For at indsætte en entity af den første type, skal man trykke
på entity-knappen, og gå over i højre side af skærmen (objekter).
I feltet "Categories" skal der står "(entities)" og
i feltet "Objects" kan du vælge den type entity du
skal bruge. Derefter skal du bare trykke et sted i scenen
og den valgte entety bliver sat ind.
For at putte en entity af den anden type på et objekt, skal
du først vælge knappen "selection tool" og derefter
vælger du det objekt, som skal have en entity. Så går du igen
over i højre side af skærmen (objekter) og finder knappen
"toEntity". Der kommer nu et vindue frem,
der hedder "object properties". Her kan du vælge den entity
du skal bruge. |
| |
|
|
 |
|
Block
tool.
Med denne knap kan du lave objekter. I højre side af skærmen
er der et felt, som hedder "Categories", i feltet står
der "Primitives". Hvis du har indstalleret nogle PreFabs vil
de ligge under dette felt. Hvis du lader den står på "Primitives"
og går ned til feltet der hedder "Objects" står der
"block" (dette er en kube med 6 sider) og er det objekt jeg
bruger mest. Du kan også vælge andre typer "Primitives" som
f.eks Wedge, cylinder og arch. Og husk lige at du kun kan
lave objekter i 2D vinduer! |
| |
|
|
 |
|
Toggle
texture applecation.
Så er vi kommet til textures (overflader). Når du trykker
på knappen springer der et vindue frem, der hedder "Face Properties".
Du kan nu vælge den overflade du vil bruge i feltet "Current
texture". I feltet "Texture group" finder du indholdet
af de forskellige WAD-filer du har valgt (prøv engang at se
på tools/options/textures). Du kan ikke bruge texture fra
CS i TFC (eller sagt på en anden måde: Jeg ved ikke hvordan
man gør). Når du så har valgt din overflade går du over på
dit objekt og med højre-museknap trykker du på den face du
vil lægge din overflade på. Feltet bliver rødt - det betyder
at det er valgt og du kan nu trykke på en anden face med højre-museknap
og den vil kopiere overfladen fra den valgte face. Hvis du
bruger den venstre-museknap vælger du bare en face, dvs hvis
du f.eks. har lavet 4 vægge og har givet den ene en overflade.
Så skal du bare trykke med venstre-museknap på den og så kan
du kopiere den til alle de andre vægge. |
| |
|
|
 |
|
Apply
current texture.
Lægger den valgte overflade på hele objektet (alle sider).
|
| |
|
|
 |
|
Apply
decals.
Jeg har ikke fået decals til at virke, men det er noget med
at man kan lægge en overflade ind som et objekt - ligesom
sprays i CS og TFC. |
| |
|
|
 |
|
Clipping
tool.
Bruges til at skære i objekter. Man vælger det objekt man
vil skære i og derefter trykker man på knappen "clipping
tools". Så går man ud i f.eks. top view og trykker på
venstre-museknap, trækker en streg og slipper knappen. Stregen
er der hvor man vil skære, man kan flytte rundt med stregen
til den er på det rigtige sted og så trykker man på
tasten. Jeg har aldrig rigtigt brugt "Clipping tool"s.
|
| |
|
|
 |
|
Vertex
tool.
Vertexs er punkterne der sidder i hjørnerne af objekterne.
På en Box er der 8 Vertex. Man kan trække i dem og deformere
sit objekt, men pas på; der er grænser for hvor skrå vinkler
et objekt kan have. |
| |
|
|
 |
|
Path
tool.
Jeg har aldrig brugt "Path tool", men det er noget
man bruger når man skal lave en sti til f.eks. et tog eller
noget andet, der skal bevæge sig rundt i scenen efter en sti.
Man trykker på knappen "Path tool" hvorefter man går
over i f.eks top view. Her holder man knappen nede
mens man trækker en streg. Så har man en path med 2 punkter,
man skal så navngive den. Hvis man vil have flere punkter
på sin path holder man tasten nede og tegner videre
fra endepunktet (det hvide punkt). Hvordan det så ellers fungerer
ved jeg ikke. |
| |
|
|
|
En lille scene.
Jeg vil nu gennemgå scene cs_test. Scenen er en Counter
Strike bane og ikke en TFC bane. For at overfladerne
fungerer skal du have nogle WAD filer loaded. Gå op under
Tools/Options/Textures og tryk på "Add WAD" og find dit
cstrike bibliotek under halflife. Her skulle gerne ligge
en del WAD filer, - dem vi skal bruge er: itsitaly.wad og
cstrike.wad. Når du selv skal lave baner, kan du load'e
dem alle samme ind, men pas på du ikke har nogle WAD filer,
som kommer fra ikke-standard baner (de baner, som kommer
med spillet eller updates). Og så må der ikke være nogle
TFC WAD filer i listen.
Så kan du loade filen.
I scenen er der alt hvad du behøver for at lave "place the
bomb" og "rescue the hostage" baner. Der er:
10 Terrorist Entities (info_player_deathmatch)
10 Counter-Terrorist Entities (info_player_start)
1 Hostage Entity (hostage_entity)
1 Hostage Rescue Entity (info_hostage_rescue)
1 Bomb target (info_bomb_target)
1 light entity (light) 1 trækasse (box med en overflade
der hedder BCRATE26)
1 rum (vægge har CSTRIKE_WB6PLN4, loft har SKY og gulv CSTRIKE_FJ2DOCK)
1 lampe (box med +A~GENERIC65 og på bunden er der en +0~FIFTIES_LGT2)
1 lyskasse (3 boxe med CSTRIKE_WB6PLN4 og en box med +0~FIFTIES_LGT2)
Så vidt jeg har forstået skal man indsætte det antal max
spillere man vil have på sin bane (på min bane er der 10
Terrorister og 10 Counter-terrorister). "Hostage Entity"'en
er en gissel og han skal bruge et "rescue point",
dertil bruger man "Rescue Entity". Når man placerer
et "Bomb target" får en af Terroristerne automatisk
en bombe som han/de skal placere ved "Bomb target".
Lys er lidt specielt. Der findes 3 lys Entities:
Den første er en omnipære altså en pære, der kaster lys
i alle retninger. (light) Den anden er et direkte
lys, altså et lys, der kastes i en retning som f.eks.
solen (light_environment)
Den sidste er et spot lys; det kaster lys i en retning,
men fungerer på samme måde som en projektør i et teater.
Dvs at der er lys i midten, som fader ud og bliver sort.
(light_spot)
Disse former for lys har den fordel at de kan linkes til
knapper så man kan tænde og slukke for dem, men hvis du
vil lave en lampe over en dør kan det godt blive lidt svært,
for det ser ikke helt fedt ud at lave et spot lys der lyser
i 180 grader. Det funker bare ikke.
Men så er der en anden mulighed og det er at bruge Texture
(overflader). Det kræver bare lige at man laver et lille
tricks: Man går ind og finder filerne: light.rad og valve.rad.
Man tager og omdøber light.rad til old_light.rad (just in
case) hvorefter man tager og kopierer valve.rad og giver
den navnet light.rad. Nu har man en række overflader som
kaster lys fra sig. Hvis man åbner den nye fil light.rad
vil man kunne se alle navne på overfladerne og deres data
(farve og styrke).
Man kan frit lave om eller lave flere hvis man vil.
De 2 andre lyskilder på min bane er lavet med overflade
lys (overfladen jeg har brugt hedder +0~FIFTIES_LGT2).
Run map.
For at køre banen skal du trykke <F9>.
Som default står den på "normal" mode,
det vil vi ikke ha'. Så du trykker på "expert".
I feltet "Configurations" skal du vælge "Half-Life:
Counterstrike (full)" og tryk GO!
|
|
Downloads:
Test banen "cs_test.rmf"
Hele dokumentet i word-format
|
|